※一部アフィリエイト広告を利用しています。

「ConoHa WING」でWordPressを始めたいけど、何から始めればいいの?

途中まで進んだけど、わからなくなっちゃって...
いざWordPressでブログを開設しようと思っても、何をすればいいかわからないと、せっかくの気持ちもなえてしまいますよね。
WordPressとは何かを少し触れつつ、ConoHa WINGで簡単にブログを開設する手順を図解付きで説明します。
時間のない主婦さんでも簡単に開設できます。
二画面にするなどして、一緒に進めていきましょう!
まだConoHa WINGに登録してない方はコチラ🔽
<ConoHa WINGを申し込むおすすめの時期>
・「月の初旬」
・「50%以上割引キャンペーン」
上記の時期が申し込むのにはおすすめです!
その理由は🔽
・「WINGパック」なら初回お申込み月はご利用料金無料!
月初の申し込みで、最大31日間無料でご利用できます。
・現在、2025年2月20日(木)16:00までの期間、通常料金から最大55%OFF「Webサイト制作応援キャンペーン」中!
(「WINGパック」12カ月以上、新規お申し込みに限る)
急いで開設したい理由がなければ、この時期に合わせて開設するとかなりの節約になります。
目次
「WordPress」とは?
WordPressとは、世界中で利用されているCMS(コンテンツ・マネジメント・システム)で、ブログやWebサイトの作成・管理・更新を行うシステムです。
プログラミング知識がない初心者でも簡単にWebサイトを作成できるので大人気!
世界シェア・国内シェアともにNo.1のCMSです。
初心者だけでなく、企業サイトなどでもWordPressは広く使われています。
利用者がとても多いので、利用方法やトラブルなどの情報が検索するとたくさんあります。
困った時に何かしらの解答を検索すれば得られるので安心して利用できますね。
有料ブログといえばWordPress一択と言われるほど人気のあるCMSです。
図解付き【ConoHa WING】でWordPressブログ開設!
レンタルサーバー「ConoHa WING」でWordPressブログを開設していきたいと思います。
「ConoHa WING」は初心者だけでなく有名なブロガーさん達も利用しているレンタルサーバーです。
ブログ開設前に準備しておくこと
実際手元に用意しておいた方がいいもの
- クレジットカード(支払い時に必要)
- 携帯電話(本人確認で電話/SMS認証の際に必要)
事前に考えておいた方がいいこと
- サイト名
- ドメイン候補(.com、.net、.jpなど)
- WordPressテーマ
サイト名を入力する箇所があります。
アドレスなど関連付けできるものもあるので事前に決めておくとスムーズです。
後から変更することもできますが、私はいろいろブログを作り始めた後から変更して面倒なことも多かったので、事前に考えておけばよかったなと思いました。
ドメインは10種類以上から選べます。
何にしたらいいかわからないなど特にこだわりがなければ「.com」が無難です。
「WordPressテーマ」には有料のものと無料のものがあります。
WordPressのテーマ=Webサイト全体のデザインやスタイル、一部の機能などを変更したり、調整したりできるWebサイト全体のテンプレートのこと
ConoHa WINGのWordPressかんたんセットアップから選択できるテーマもありますが、他にも無数のテーマがあります。
「WordPress_テーマ_選び方」など検索すると記事がたくさんあります。
テーマの紹介記事や自分がよく見ているブログサイトがあれば何のテーマを使っているかを参考にすると自分に合うものが探しやすいかもしれません。
以上、前もって準備しておくと開設時に時間短縮できます。
それでは、WordPressブログを開設していきましょう!
①:レンタルサーバー「ConoHa WING」新規アカウント登録と料金プラン申し込み
1. 「今すぐアカウント登録」ボタンをクリック
2. 「初めてご利用の方」欄に、メールアドレス、パスワードを入力
「今すぐアカウント登録」をクリック!
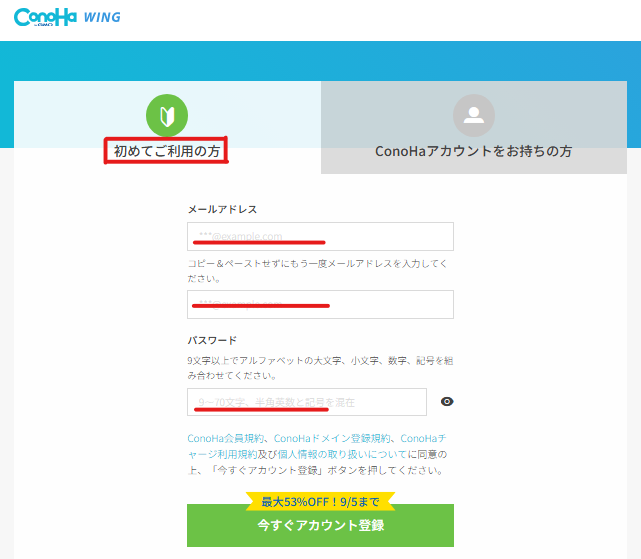
これでConoHa WING新規アカウント登録は完了です。
ConoHa WINGログイン時に必要なので必ずパスワードは控えておきましょう!
3. 料金タイプを選択(期間・プランを選ぶ)
ここからConoHa WINGのコントロールパネルの画面になります。
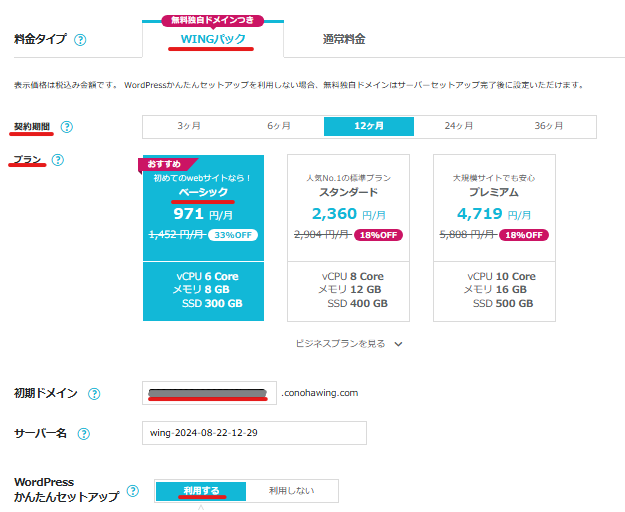
「料金タイプ」→「契約期間」→「プラン」を選択してください。
私は「WINGパックの12ヶ月ベーシックプラン」を選びました。
しっかり割引を受けたかったのとブログにじっくり取り組みたかったので期間は「12ヶ月」にしました。
プランは初心者向けの「ベーシック」を選択。
何の問題もなく利用できています!
「WINGパック」は、ホームページを作成するのに必要なレンタルサーバーと独自ドメインがセットになった長期利用割引プランです。
長期にすればするほど月額がお得になりますが、一括払いなのでお気をつけください。
4. 初期ドメインを入力
独自ドメインとは違います。自分でわかりやすいもので大丈夫です。
サーバー名は特別なことがない限りこのままでOK。
5. WordPressかんたんセットアップ「利用する」をクリック。
②:Wordpressかんたんセットアップ
ここから「WordPressかんたんセットアップ」に入ります。
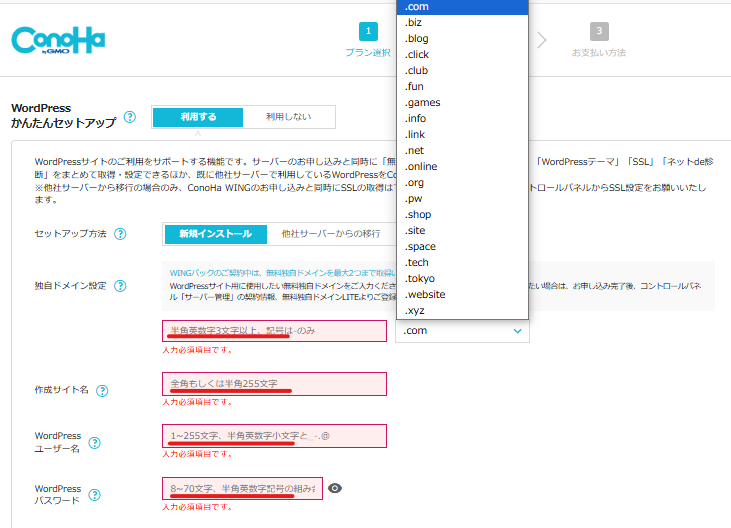
1. 独自ドメイン設定
半角英数字3文字以上で、サイト名と関連付けるとわかりやすいです。
ドメインは選択肢を見ていただくとわかるように、種類がけっこうあります。
事前に決めておいたドメインを選択してください。
※1度決めたら変更はできません。
2. サイト名
サイト名入力。後からでも変更できます。
3. WordPressユーザー名 / WordPressパスワード
ログイン時に必要です。
ここまで入力して間違いがなければ、忘れないように控えておくか、スクリーンショットを撮っておくといいです。
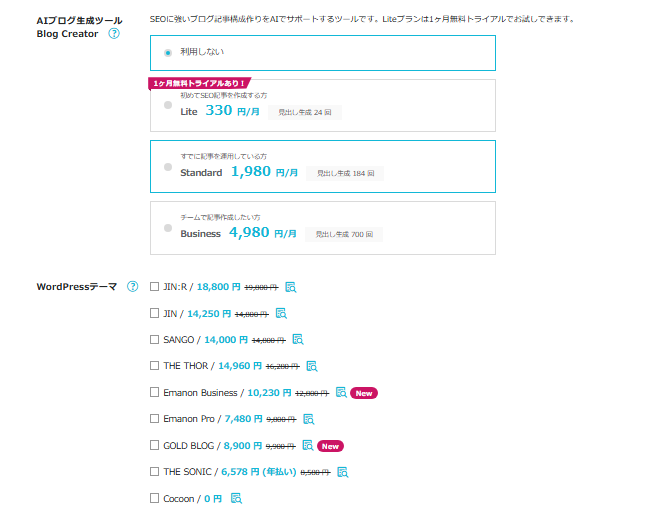
4. AIブログ生成ツール
AIサポートツールです。
まずは自分でやってみたいという方は「利用しない」を選択。
「サイト管理」から購入できますので、ご安心ください。
5. WordPressテーマ
選択したテーマを自動でインストールします。
上記のテーマはConoHa WINGから購入するとお安く購入できます。
上記以外のテーマや、まだ悩み中という方は後から変更できますので、いったん無料の「Cocoon」を選択しておきましょう。
※もちろん「Cocoon」のままでも問題ありません!
※後からテーマを変更することもできます。
ブログをある程度作り始めた後から変更するとページに不具合が生じることもあります。
ブログ開設したらなるべく早めにテーマを決めた方がいいです。
6. 「次へ」をクリック
③:お登録情報を登録
次に個人情報を入力していきましょう。
必須のところは必ず入力してください。
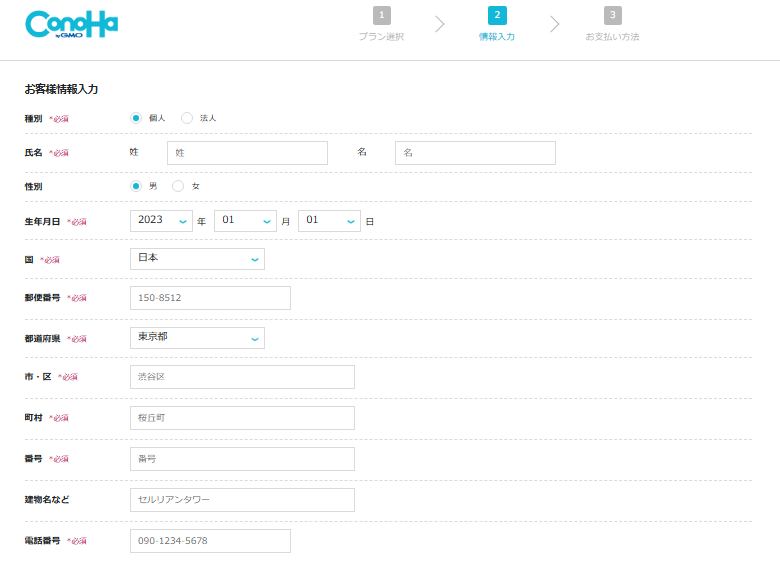
「次へ」をクリック
④:本人確認(電話/SMS認証)
本人確認を行います。
登録国の電話で「電話認証」か「SMS認証」のどちらかを選択。
電話番号はお客様情報登録時の電話番号が入力されています。
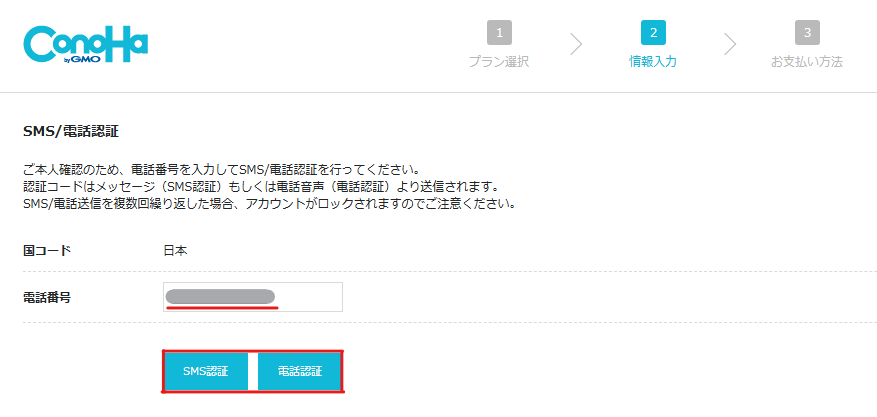
・「電話認証」→入力した電話番号に着信、認証コードをプッシュキーで入力。
・「SNS認証」→認証コードが記載されたSMSが届きます。__にコードを入力して「送信」をクリック。
レンタルサーバー決済
お支払い方法を選択します。
お支払方法は「クレジットカード」と「ConoHaチャージ」があります。
・クレジットカード払いの場合
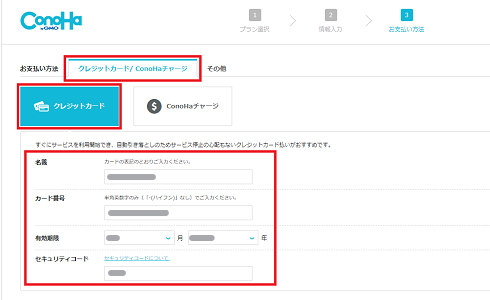
「名義」「カード番号」「有効期限」「セキュリティコード」を入力
「お申し込み」をクリック。
・ConoHaチャージの場合
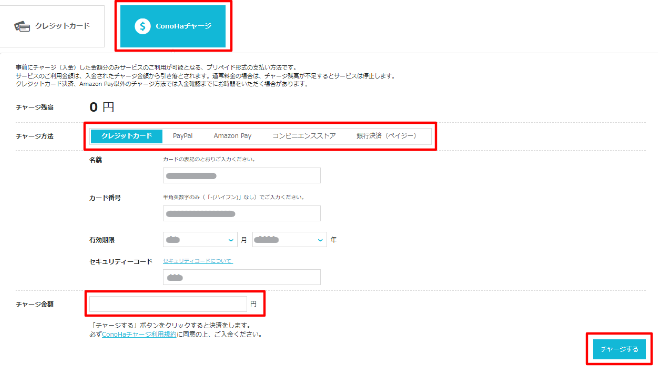
「チャージ方法」を選択。
・クレジットカード
・Paypal
・Amazon Pay
・コンビニエンスストア
・銀行決済(ペイジー)
以上から選べます。
チャージ方法によって必要事項を入力(画像はクレジットカードの場合)。
チャージ金額を入力
「チャージする」をクリック。
これで「WordPressかんたんセットアップ」は完了です。
「ドメイン取得」と「お支払い」どちらも完了メールが届きます。
支払いが完了すると「WordPress」のインストールが始まります!!
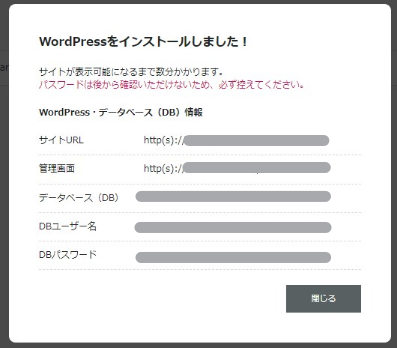
インストールが終わるとポップアップが出ますので、スクリーンショットを撮っておくといいですよ。
WordPressインストール後、やっておいた方がいい設定
独自SSL設定
SSL化するとドメインの最初の部分が「http」から「https」になります。
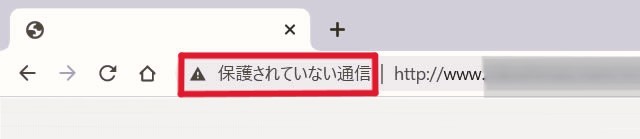
「http」のページを開こうとすると上記のように「保護されていない通信」などと注意警告があります。
保護されていない通信は、そのサイトに訪問した方の個人情報が漏洩されてしまう危険があるのです。
SSL化することでサイトのセキュリティを高めてくれるので、ぜひ設定してください!
ConoHa WINGにログインし「ConoHa WINGコントロールパネル」→「サイト管理」→「サイト設定」→「URL横のプルダウンを開く」→「SSL有効化」の順にクリック.
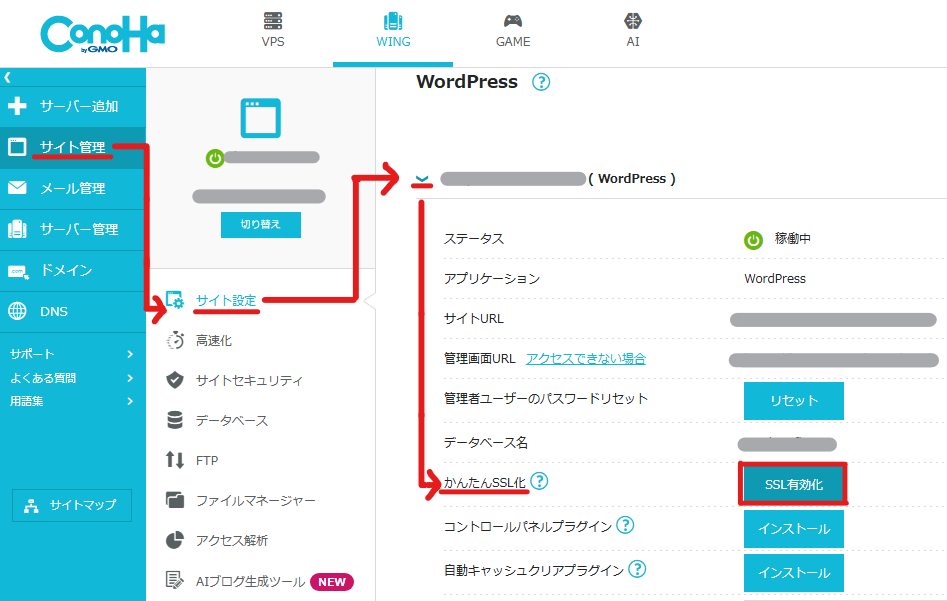
※30分から1時間ほどでSSL設定が完了します。
<「SSL有効化」のボタンがクリックできない場合>
上記のやり方だけではSSL有効化できない場合があるそうです。
その場合は、以下の方法をやってみてください。
「サイト管理」→「サイトセキュリティ」→「無料独自SLLのプルダウンを開く」→「利用設定」→「ON」をクリック
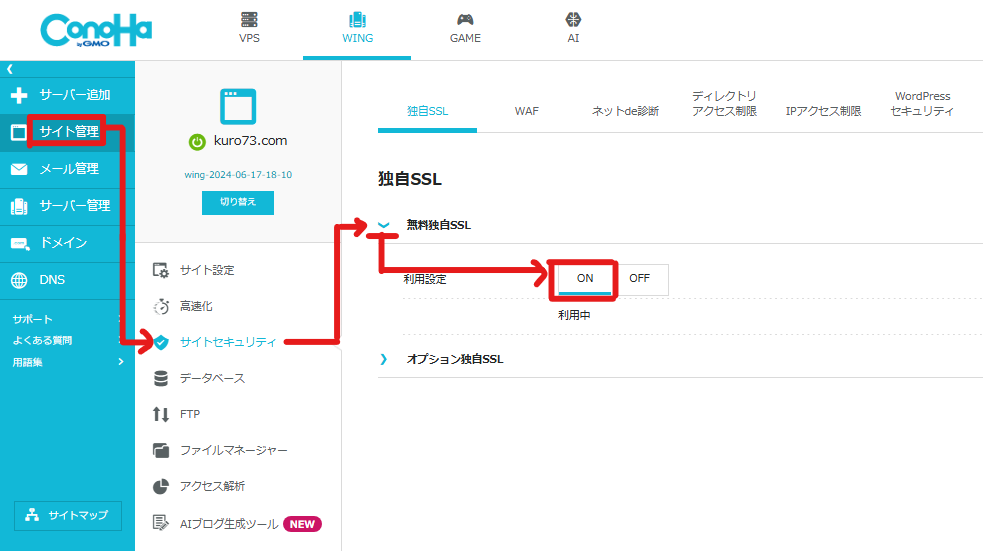
「ON」の下が「設定中」となります。
「利用中」に変わるまで、時間がかかります。(最大1日)
「利用中」に変わったら、「サイト設定」に戻り「SSL有効化」をクリック。
WordPressサイトにアクセス
開設完了! WordPress管理画面にログインしてみましょう!
「コントロールパネル」→「サイト管理」→「サイト設定」→「URL横のプルダウン」→「管理画面URL」をクリック。
※サイトのURLがSSL化しているか合わせて確認しましょう。
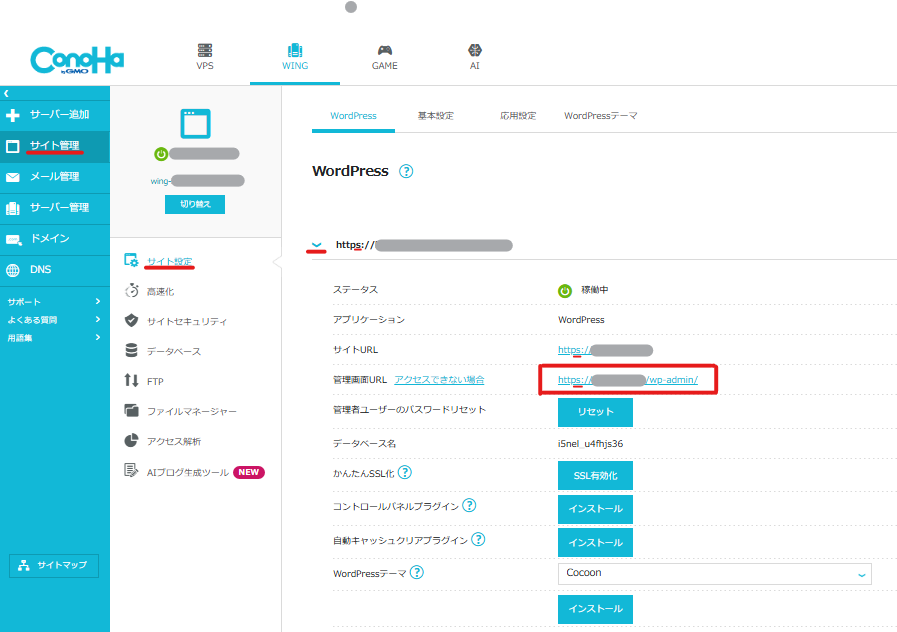
毎回コントロールパネルから開かなくても大丈夫です。
「https://ドメイン名/wp-admin」が管理者画面のアドレスになるので、ブックマークしておくといいですね。
※ドメイン名はWordPressかんたんセットアップの時に設定したドメイン名を入れてください。
<WordPressブログ管理者画面ログイン>
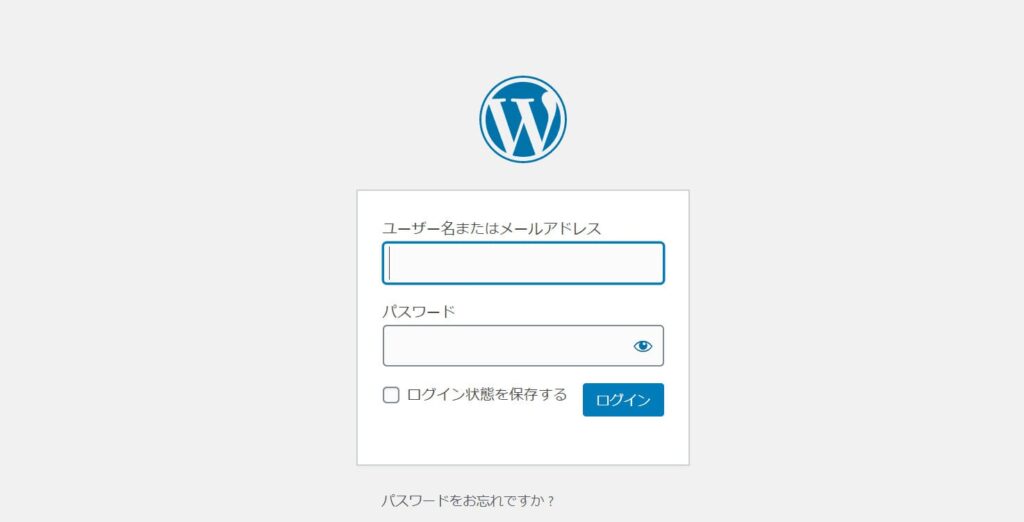
こちらもWordPressかんたんセットアップの際に決めた
「WordPressユーザー名(または登録したメールアドレス)」
「WordPressパスワード」
を入力して「ログイン」をクリック。
WordPressのダッシュボードの画面になったかと思います!
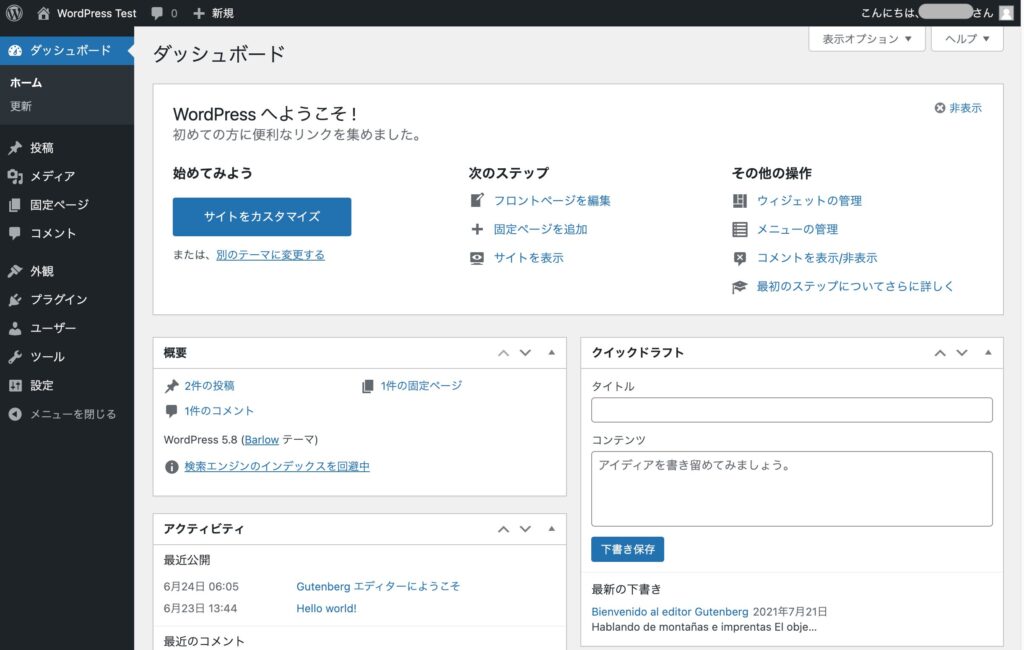
※管理画面にログインできない場合、原因は一つではないので、ConoHa WINGのサポートページでご確認ください。
これでWordPressブログを始める準備ができました。
いよいよWordPressブログのスタートです!
どんなブログにしていこうか考えるのも楽しいですよね。
この後WordPressの初期設定をして、本格的にブログをスタートさせましょう!
まずはConoHa WINGに登録🔽
<ConoHa WINGを申し込むおすすめの時期>
・「月の初旬」
・「50%以上割引キャンペーン」
上記の時期が申し込むのにはおすすめです!
その理由は🔽
・「WINGパック」なら初回お申込み月はご利用料金無料!
月初の申し込みで、最大31日間無料でご利用できます。
・現在、2025年2月20日(木)16:00までの期間、通常料金から最大55%OFF「Webサイト制作応援キャンペーン」中!
(「WINGパック」12カ月以上、新規お申し込みに限る)
急いで開設したい理由がなければ、この時期に合わせて開設するとかなりの節約になります。



