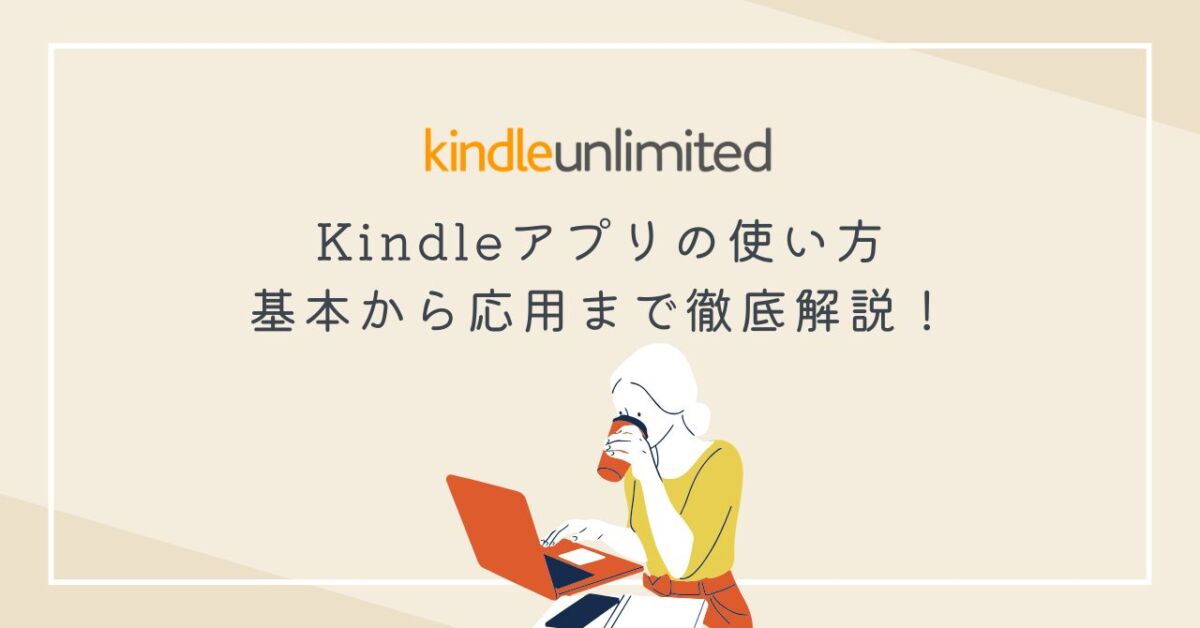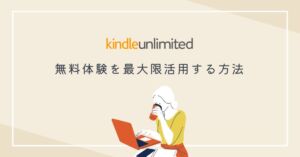※当サイトでは、信頼できるサービスに限りプロモーションを実施しております。
「Kindleアプリを使いたいけど、操作がわかりにくい」と感じていませんか?
初めて使う方にとって、ダウンロード方法や設定、便利機能の使い方は迷いやすいポイントです。
でもご安心ください!
初心者でも簡単に理解できる使い方を基本から応用まで丁寧に解説します。
読書をもっと快適にするコツや便利機能は必見です!
この記事を読めば「こんなに簡単だったんだ!」と驚くはず。
ぜひ最後までお読みください。
まずはお試しから🔽
目次
Kindleアプリ 使い方を初心者向けに解説
Kindleアプリを使うためには、まずインストールが必要です。
難しい手順はありません!
インストールはとても簡単で、数分で完了します。
Kindleアプリのダウンロード方法
Kindleアプリはスマホやタブレット、パソコンで利用できます。
以下の手順に従えば、簡単にインストールできます。
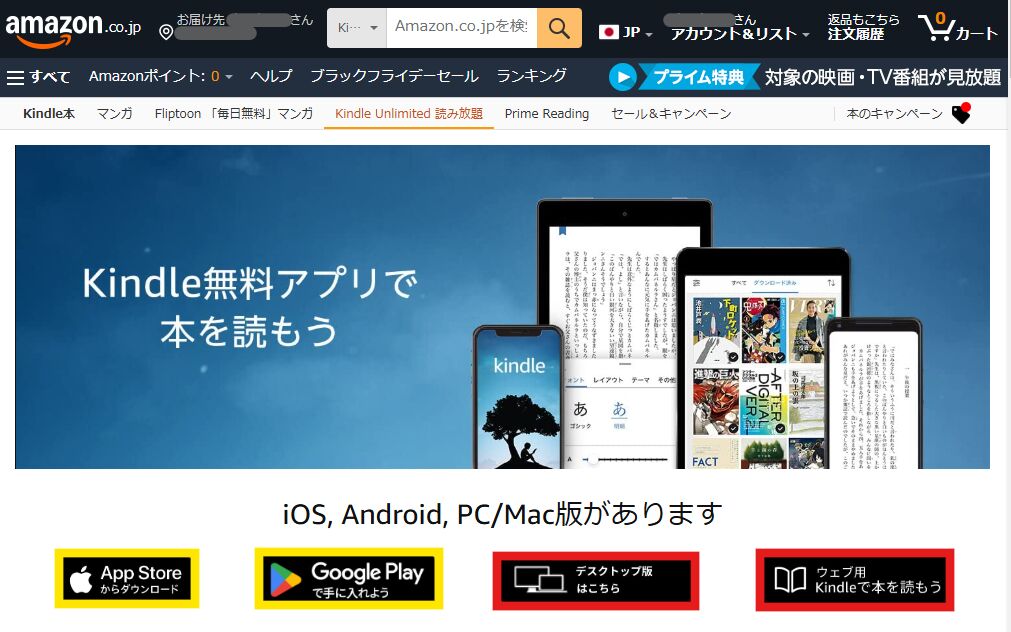
- スマホやタブレットの場合
- 「App Store」か「Google Play」のどちらかをクリック
- 公式アプリの「インストール」画面に移動するので、インストールボタンをクリック
- パソコンの場合
- 「デスクトップ版」か「ウェブ用kindle」のどちらかをクリック
- ウェブ用はそのままライブラリに移動(注1)
- デスクトップ版はクリックして「KindleForPC-installer」をダウンロード
ダウンロードされたら、「KindleForPC-installer」をクリックするとアプリがパソコンにインストールされる
注1: Kindle for Webでご利用いただけないタイトルもあります。
Kindle for Webでは、雑誌、マンガ、英語の本を読むことができます。
Kindle無料アプリをダウンロードするか、Kindle電子書籍リーダーをご利用ください。
引用:Amazonヘルプアンドカスタマーサービス
迷うことなく始められるので、ぜひダウンロードしてみてください😊
初期設定とアカウント登録
インストールが終わったら、初期設定を行いましょう。
Amazonアカウントを登録すると、購入した本がすぐにライブラリに追加されます。
- アプリを開いて規約に同意
- Amazonアカウントでログイン
- 「同期」設定をオンにすると、どのデバイスでも使用可
※同期したくない場合は、オフにしてください。
この設定をするだけで、Kindleアプリが便利に使えるようになります。
Kindleアプリ 使い方の基本をマスターしよう
Kindleアプリは、簡単な操作で電子書籍を楽しめます!
ここでは、購入方法や読書環境の設定についてご紹介します📚
電子書籍の購入とダウンロード
Kindleアプリで直接本は買えません。
Amazonの公式サイトを使えば簡単に購入してダウンロードできます。
購入とダウンロードのやり方
- Amazonで本を探す
- Kindleストアで読みたい本を検索し、「1-Clickで今すぐ買う」を選択
- アプリでダウンロードする
- Kindleアプリを開き、ライブラリにある本をタップするとダウンロードされる
Kindleアプリで本を読むには、事前にAmazonサイトで購入する必要があります。
スマホやパソコンのブラウザから簡単に買えるので安心してください。
購入した本をダウンロードすれば、ネットがないときでも読書を楽しめます。
ぜひ試してみてください😊
読みやすくするための設定
Kindleアプリには、文字や背景を調整できる機能があります。
これを使うと、長時間の読書も快適になります!
- 読書画面右上の「Aa」アイコンをタップ
- フォントや文字サイズを自分に合ったものに変更
- 背景色を白、セピア、黒から選び、目の負担を軽減
これらの設定を活用して、自分に合った読書スタイルを見つけてください📚
Kindleアプリの便利な機能を活用しよう
Kindleアプリには、ただ読むだけでなく、より便利に使える機能がたくさんあります。
ここでは、特におすすめの機能をご紹介します。
マーカーやメモなど機能の使い方
読んでいて重要な部分を見つけたら、マーカーを引いたり、メモを残すことができます。
機能:画面を長押しし文字を選択すると使える機能
- マーカー
- コピー
- メモ
- 引用
- Wikipedia
- 翻訳
- 辞書
中でもマーカーは色も選べますし、マーカーでハイライトした箇所はマイノートでまとめてくれるので便利です。
メモも同じように後で振り返ることができます。

紙の書籍だとマーカーやメモって躊躇しちゃうので、この機能はありがたい!
読み上げ機能で耳でも楽しむ
手や目がふさがっているときでも、読み上げ機能を使えば読書が楽しめます。
- スマホやタブレットの「設定」→「アクセシビリティ」で読み上げ機能を有効化
- 文章をダブルタップして、上部にある「Aa」をタップ
- 「その他」の「アシストリーダー」をオン
- 再生ボタンをタップ
再生速度も選択できます。

思ったより聞きやすい!
時々読み間違いもありますが😅
移動中や家事など、耳の自由時間にぜひ活用してみてください👂
Kindleアプリで困ったときの対処法
使い始めたばかりのころは、トラブルが起きて困ることもあるかもしれません。
この見出しでは、よくある問題とその解決方法を紹介します。
よくある問題とその対策
- インストールができない
- ストレージ容量が不足していないか確認し、不要なファイルを削除しましょう。
- 同期がうまくいかない
- アカウントにログインしているか確認し、同期設定をオンにします。
- アプリが動作しない
- 一度アプリを閉じて再起動し、最新バージョンにアップデートしてください。
困ったときは、Amazonのサポートページも参考にすると、さらに安心です。
Kindleアプリで読書をもっと楽しもう
Kindleアプリを使えば、スマホやタブレットで簡単に読書が楽しめます。
特に、フォントの調整や読み上げ機能など、便利な設定を活用することで、自分に合った読書環境が作れます。
Kindleアプリを使いこなして、快適な読書ライフを始めてみましょう😊
この記事が参考になれば幸いです。
引用元:
まだ体験していない方は🔽