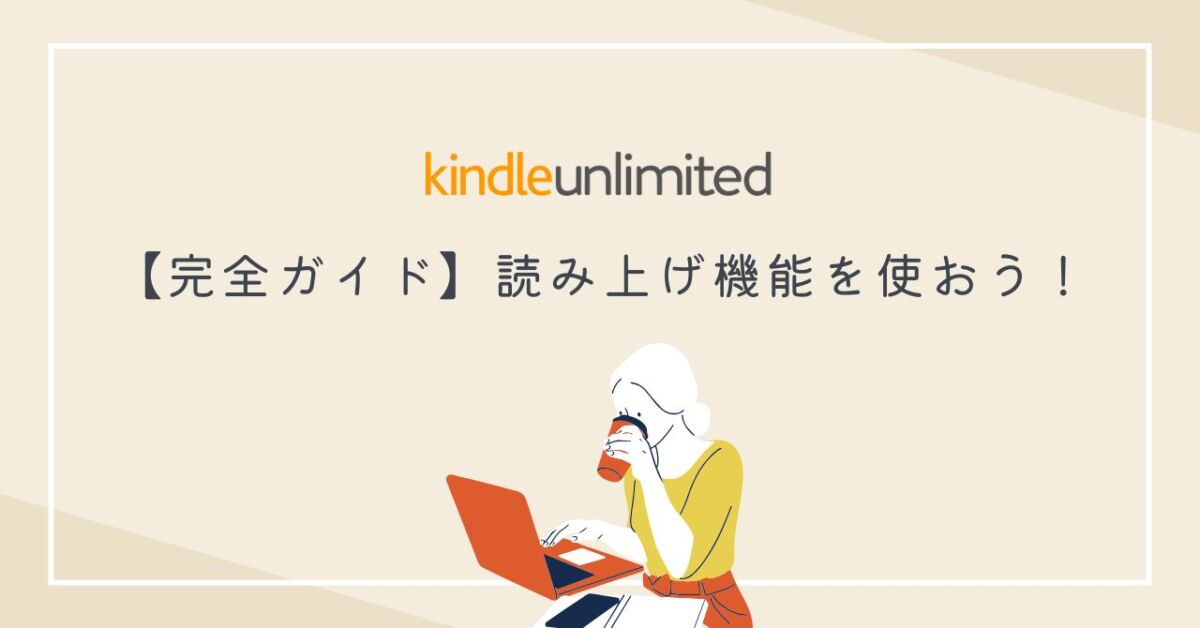私は図書館司書として、長い間紙の本に親しんできました。
でも、仕事や家事に追われる中で、プライベートで本を開く時間はなかなか取れず…
積み上がっていく読みたい本たちを見るのもストレスに📚
このままではいけないと、どこでも気軽に読める電子書籍を使い始めたのです。
中でも「読み上げ機能」の便利さには驚かされました!
手が離せない場面でも耳で本を楽しめるこの機能で、私の読書スタイルは大きく変わったのです。

「本を読む時間がない」
「もっと効率的に読書を楽しみたい」
と感じる方にこそ、読み上げ機能をぜひ試して欲しいです!
この機能なら、通勤や家事の合間などの隙間時間でも耳で本を楽しめます。
忙しい日々の中でも、新しい形の読書を体験してみてはいかがでしょうか?
まだ利用していない方は、まずは体験から▶️Kindle Unlimited
目次
- 1 Kindle Unlimitedと読み上げ機能の基本情報
- 2 Kindle Unlimitedで読み上げを始める方法
- 3 iPhoneでKindleの読み上げ機能を使う方法
- 4 AndroidデバイスでKindle読み上げを使いこなす
- 5 PCでKindle Unlimitedを読み上げる方法
- 6 AlexaでKindle読み上げを楽しむ方法
- 7 音声変更や速度調整で自分好みに設定する方法
- 8 Kindle読み上げ機能のメリットとデメリット
- 9 トラブルシューティングとQ&A
- 10 音声変更や速度調整で自分好みに設定する方法
- 11 Kindle読み上げ機能のメリットとデメリット
- 12 トラブルシューティングとQ&A
- 13 【まとめ】Kindle Unlimitedの読み上げ機能で新しい読書スタイルを始めよう
Kindle Unlimitedと読み上げ機能の基本情報
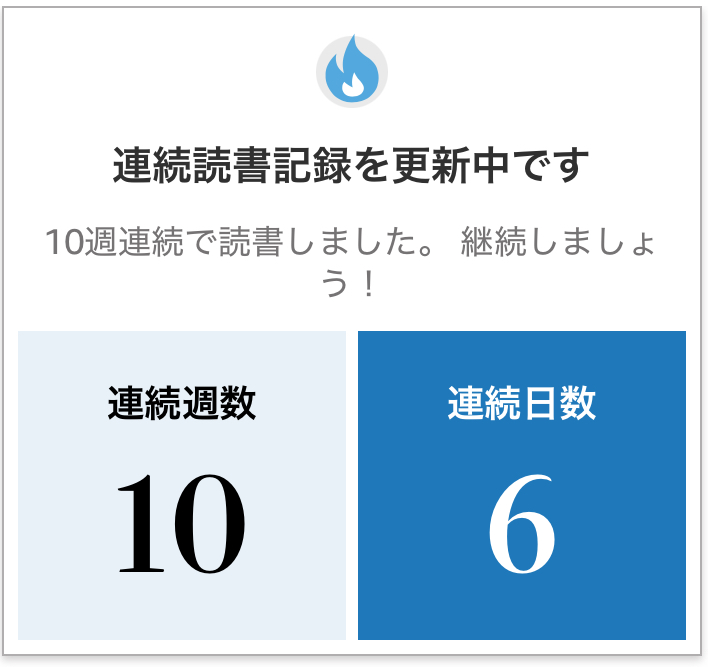
Kindle Unlimitedとは?読み上げ機能の基本を解説
Kindle Unlimitedは、月額料金で電子書籍や雑誌を無制限に楽しめるサービスです。
膨大な本の中から、自分の興味に合った作品を好きなだけ読むことができるため、読書好きには非常に人気があります。
このサービスには「読み上げ機能」があり、忙しい人でも効率よく、読書を楽しむのにぴったりな方法です。

読み上げ機能を使って、連続読書記録を更新中です!
読みたいけど時間がなくて積み上げてた本もスッキリ😊
読み上げ機能の仕組みは、テキストを音声に変換し、耳で本を楽しめるようにするものです。
通勤中や家事をしているときなど、手を使えない場面で便利さを実感できます。
デバイスによっては音声の速度や声質を調整できるため、自分好みにカスタマイズできます。
Kindle Unlimitedの読み上げ機能は、新しい形の読書方法を提供してくれる便利なツールです。
読み上げ対応のデバイスと端末の種類
Kindle Unlimitedの読み上げ機能は、さまざまなデバイスで利用できるのが特徴です。
対応している主なデバイスは以下の通りです。
- iPhone:iOSのアクセシビリティ機能を使用
- Android:TalkBack機能を利用し、読み上げを有効にする
- PC:WindowsやMacでは、Kindleアプリと組み合わせる
- Alexa:スマートスピーカーで本を読み上げさせることが可能
これらのデバイスは、それぞれの特性を活かして利用できます。
移動中はスマートフォンで、家ではAlexaやPCを使うといったように、シーンに応じた使い分けも可能。
特に、スマートスピーカーのAlexaは、声だけで操作できるため、家事中にも大活躍します!
自分のライフスタイルに合わせた方法を選んでみてください。
Kindle Unlimitedで読み上げを始める方法
Kindleアプリで読み上げ機能を有効にする手順
Kindleアプリで読み上げ機能を使うためには、デバイスの設定が必要です。
その前に「kindleアプリ」をインストールしておきましょう!
App Store、Google Playストアからダウンロードできますよ。
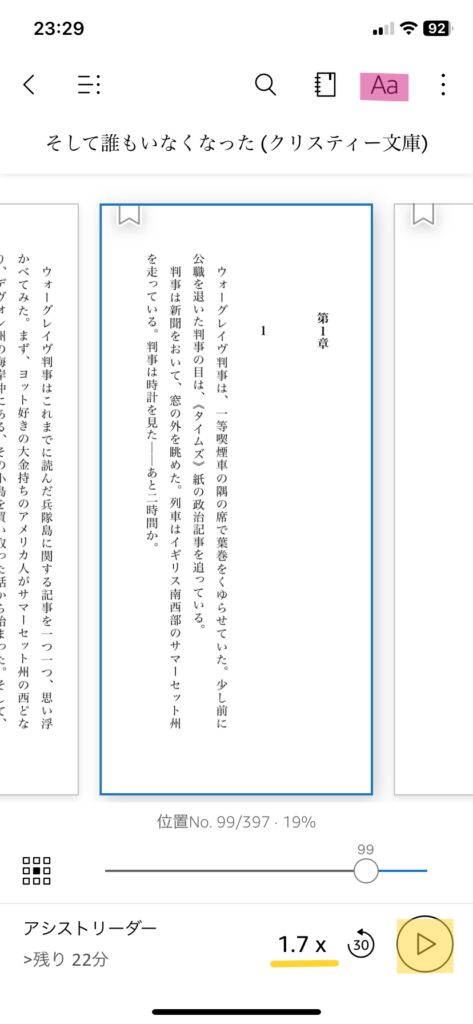
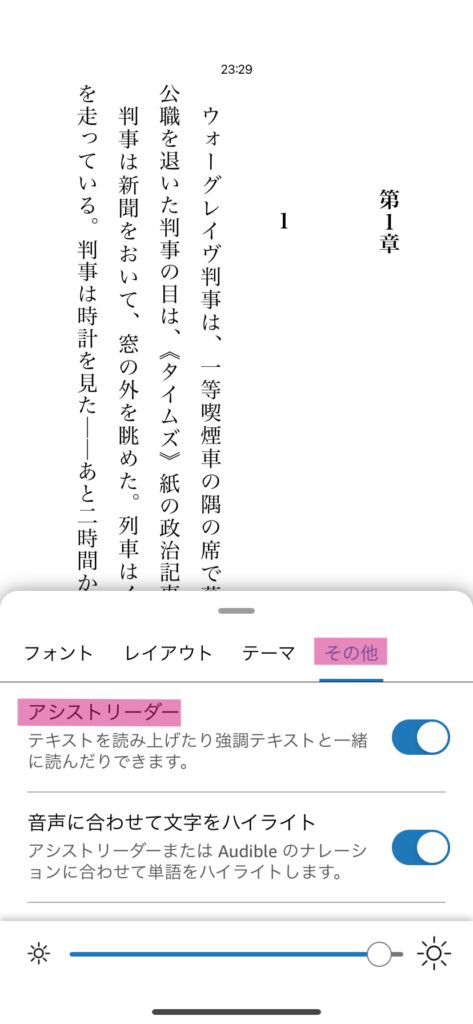
読み上げて欲しい本のページを開いてタップします。
「その他」をタップ→「アシストリーダー」をオン
※上記画像はiPhoneですが、Androidも同じです。
Macも同じですが、タップの部分はクリックもしくはEnterとなります。
▷をタップすると再生、数字(画像1.7x)をタップすると読み上げ速度を選択できます。
読み上げ対応本を見分ける方法
Kindle Unlimitedのすべての本が読み上げ機能に対応しているわけではありません。
そのため、対応している本を選ぶことが重要です。
以下の方法で対応本を確認できます。
- 商品ページを確認
Kindleストアの商品ページの登録情報
Text-to-Speech(テキスト読み上げ機能) : 有効
と記載されている本は、機能を利用できます。
対応していない本の場合、:有効になっていません。と記載があります。 - フォーマットを確認
読み上げ機能は主にテキスト形式の書籍で利用可能です。一部のコミックや雑誌、画像主体のPDFは非対応となります。
ビジネス書はほとんどが対応している一方で、専門書や雑誌は対応していない場合があります。
購入前に確認を怠らないことが大切です。
ライフスタイルに合った読書スタイルが簡単に実現できます。ぜひ試してみてください。
iPhoneでKindleの読み上げ機能を使う方法
iPhoneで読み上げ機能を有効にする設定手順
iPhoneでKindleの読み上げ機能を活用するには、アクセシビリティ設定を行う必要があります。以下の手順で簡単に設定できます。
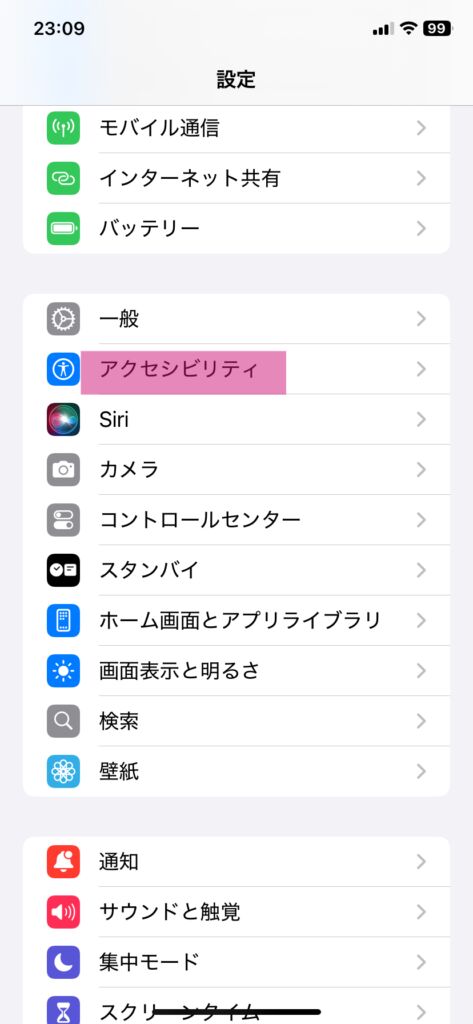
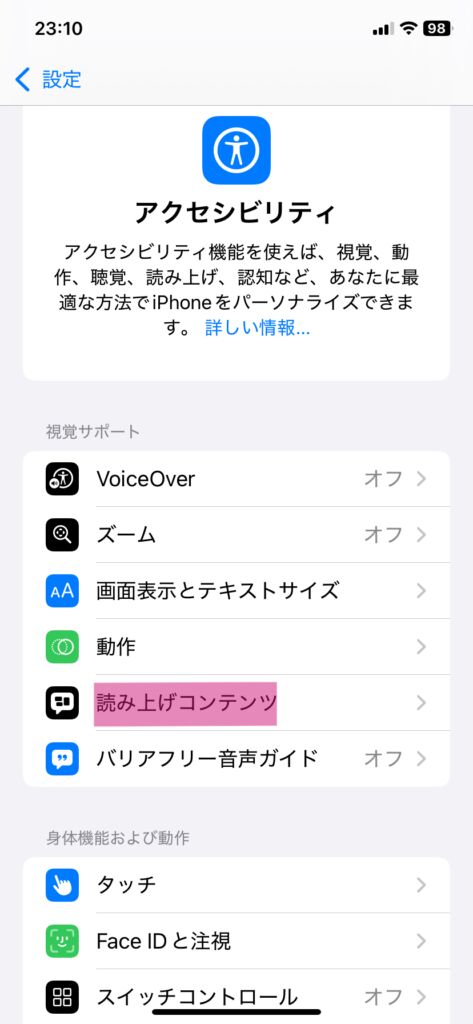
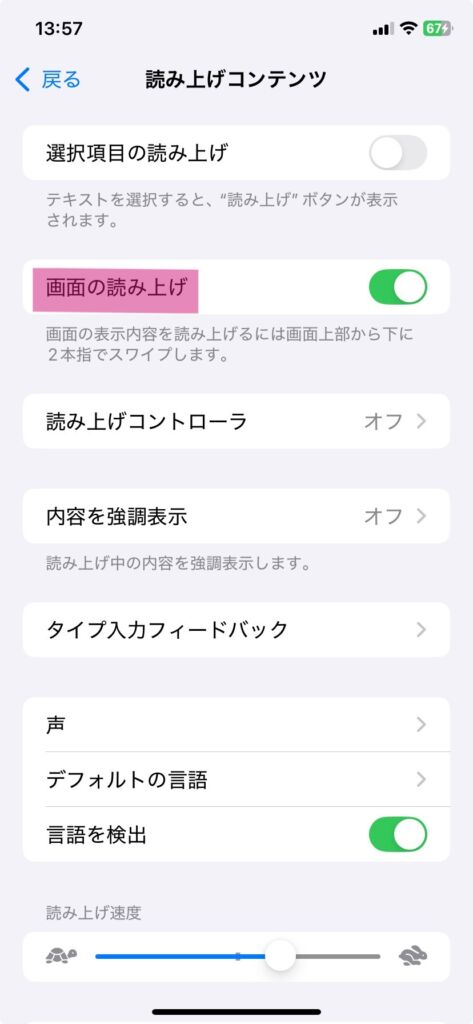
- 設定アプリを開く
ホーム画面から「設定」をタップします。 - アクセシビリティを選択
設定メニューから「アクセシビリティ」をタップし、「読み上げコンテンツ」を開きます。 - 読み上げ機能をオンにする
「画面の読み上げ」をオンにしてください。さらに「声」で性別や声色「読み上げ速度」も調整できます。
Kindleアプリを開いた後、iPhoneが内容を読み上げてくれるようになります。
このシンプルな操作で、どこでも読書を楽しめます。
AndroidデバイスでKindle読み上げを使いこなす
Androidでの読み上げ設定の基本操作
Android版Kindle無料アプリは、TalkBackユーザー補助機能に対応しています。
Androidデバイスでは、TalkBackでkindleの読み上げが可能です。
以下の手順を行います。
- 設定を開く
ホーム画面から「設定」を選択。 - アクセシビリティの設定を有効化
「アクセシビリティ」か「ユーザー補助」をタップし、「TalkBack」をオンにします。 - Kindleアプリで本を開く
読みたい本を選び、テキスト部分を長押しして「読み上げ」を選択します。
この方法で、簡単に読み上げ機能を利用できます。
※「読み上げ機能」もありますが、ページをまたぐ読み上げに対応していない場合があります。
フリーハンドで読める「TalkBack」をここではおすすめしています。
※「TalkBack」は機種によって上記操作と違う場合があります。
TalkBack機能を使った効率的な読書法
TalkBackは、Androidデバイスに組み込まれた音声読み上げ機能です。
以下のような使い方が効果的です。
- 部分読み上げ: テキストを選択して、その部分だけを読み上げさせる。
- 画面全体の読み上げ: 一度の操作でページ全体を音声で聞けます。
- ジェスチャー操作: TalkBackのジェスチャーを覚えると、さらにスムーズに利用できます。
TalkBackを活用すれば、どんな場面でも効率的に読書を進められます。
端末ごとの操作ガイドとトラブル対応
Androidデバイスの機種によっては、操作方法が若干異なる場合があります。
以下を参考にしてください。
- Samsung Galaxyシリーズ: 独自のアクセシビリティ機能もあるため、設定を確認。
- Pixelシリーズ: Google製の標準的な操作で利用可能。
トラブルが起きた場合は、次の方法で解決できます。
- アプリの再起動: 読み上げが動かない場合は、一度アプリを閉じて再度開いてください。
- 端末の再起動: デバイス全体を再起動することで、問題が解消する場合があります。
PCでKindle Unlimitedを読み上げる方法
WindowsとMacでの読み上げ設定方法
PCでの読み上げ機能は、以下の方法で利用できます。
Windows:
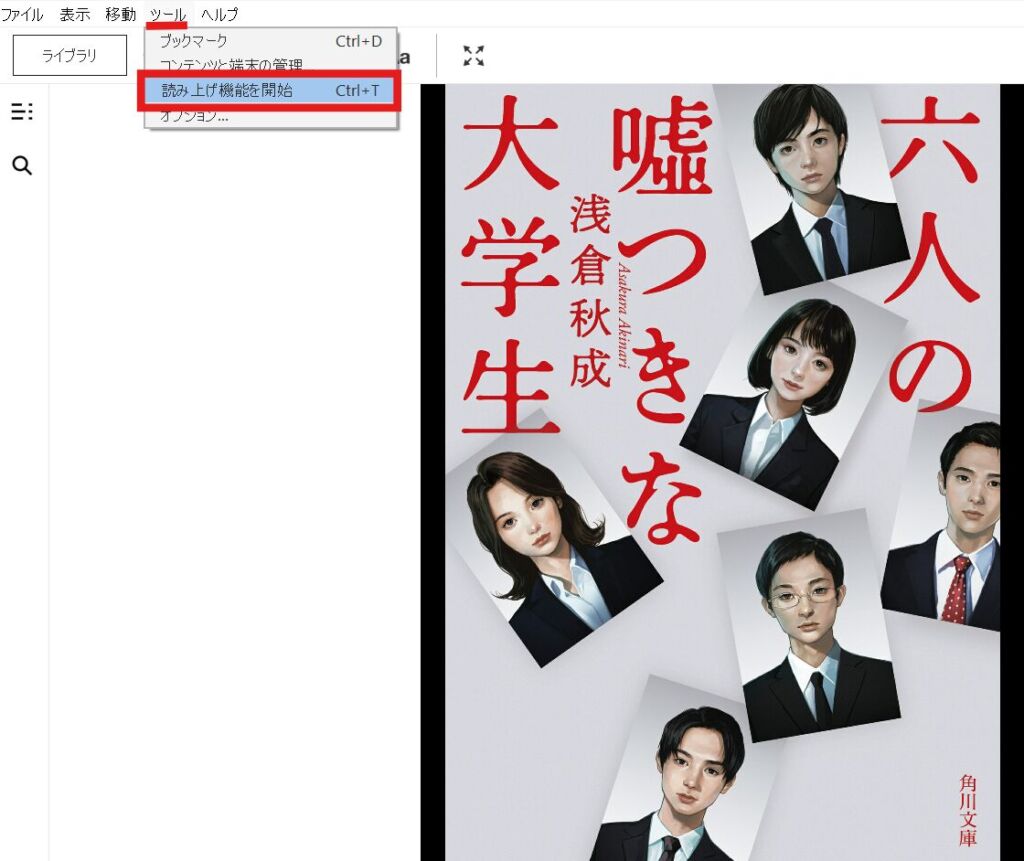
- Kindleアプリを開き、読みたい本を表示
- 「ツール」→「読み上げ機能を開始」をクリック
※「Ctrl+T」ですぐに読み上げ開始してくれます。
Mac:
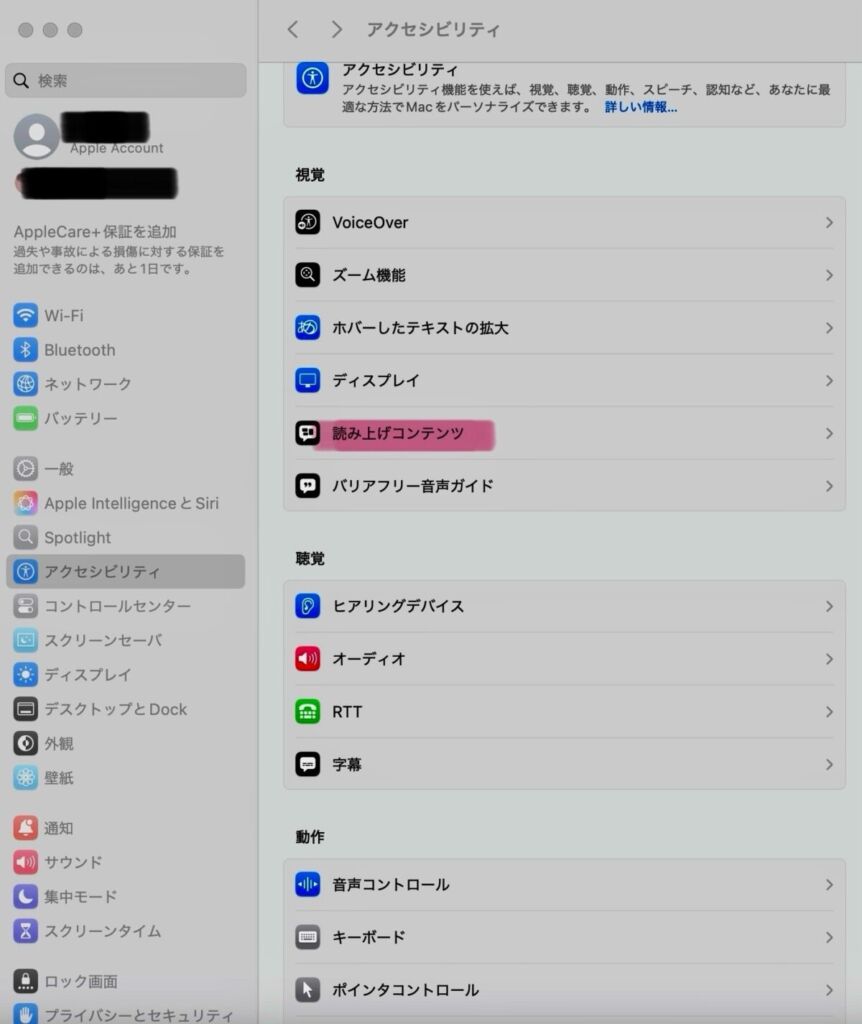
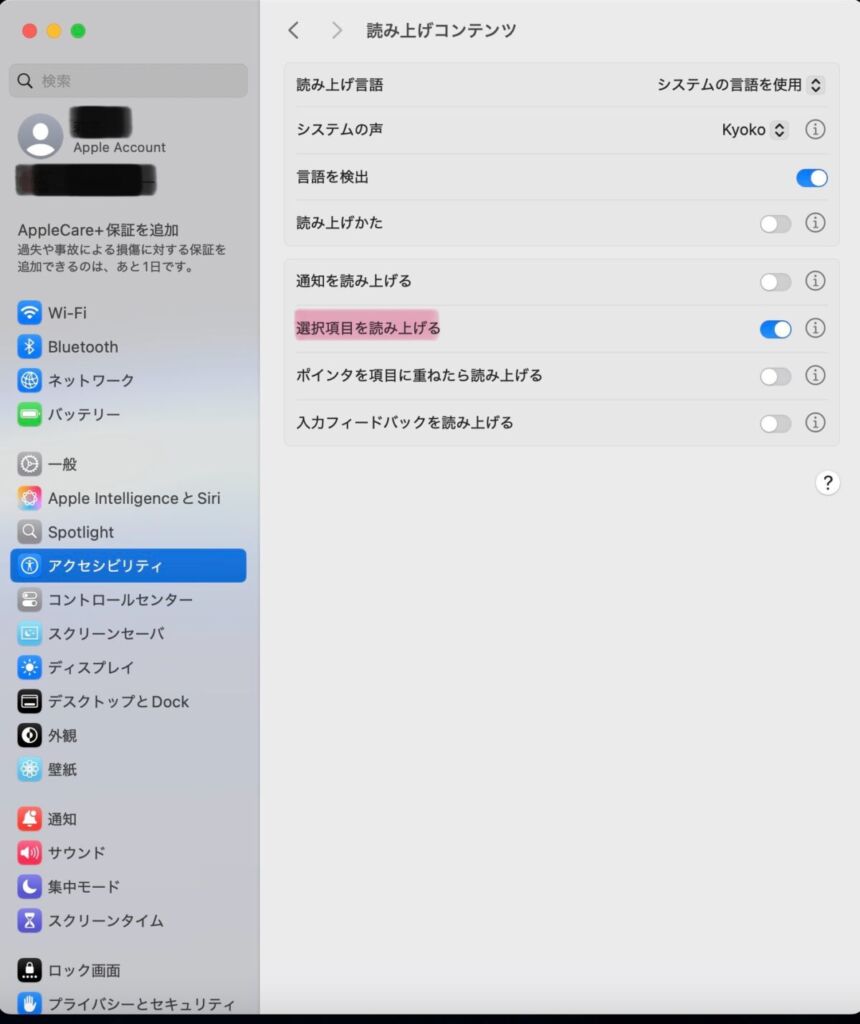
- 「アップルメニュー」→「システム設定」→「アクセシビリティ」
- 「読み上げコンテンツ」→「選択項目を読み上げる」を☑️
PCでの音声読み上げのメリットとデメリット
メリット:
- 画面が大きく読み上げ箇所を確認しやすい。
- 長時間の読書に適している。
デメリット:
- デスクトップ環境では移動中の利用が難しい。
- 一部の本で音声がスムーズに再生されないことがある。
- マイクに対応していないPCだと読み上げ機能に対応していない可能性がある。
外部デバイスやソフトウェアとの連携方法
PCでは外部スピーカーやイヤホンを使うことで、より快適に利用可能です。
AlexaでKindle読み上げを楽しむ方法
Alexaアプリを使った読み上げ設定と操作
- Alexaアプリをインストールしているか確認
※Alexaアプリの設定はこちらでご確認ください。 - Kindleライブラリと連携
「その他」→「設定」→「ユーザー補助」→「Kindle読書補助機能」ON - 「Alexa、〇〇(本のタイトル)を読んで」と声をかける
Alexaデバイスでの音声読書の始め方
声をかけても読み上げなかった場合は「ホーム」→「ミュージック」
「Kindleライブラリ」で読んで欲しい本を選択。
「このデバイス」をタップすると読み上げ機能が開始されます。
キッチンやリビングでAlexaに本の再生を頼むだけで、手がふさがっている時でも楽しめますね。
音声コマンドで簡単に読書を進めるコツ
音声コマンドを活用すれば、さらに便利に。
例えば
「Alexa、次のページに進んで」
「Alexa、一時停止して」
「Alexa、もう少し早く読んで」
といった操作で、読書の管理がさらにスムーズになります。
音声変更や速度調整で自分好みに設定する方法
声の種類を切り替える方法とおすすめ設定
Kindle読み上げ機能では、声の種類を自分好みに設定することが可能です。以下の手順で簡単に切り替えられます。
- 設定メニューを開く
iPhoneでは「アクセシビリティ」の「声」から、Androidでは「TalkBack」の「音声設定」から変更できます。 - 好みの声を選ぶ
日本語音声だけでなく、英語や他の言語にも対応しています。
たとえば、穏やかな声でリラックスしたいときには「和やかな声」、情報を効率的にインプットしたいときには「明瞭な声」を選ぶのがおすすめです。 - サンプルを聴いて確認する
設定画面でサンプル音声を再生し、実際の読み上げイメージを確認してから設定を保存してください。
特にビジネス書や自己啓発書では明瞭な音声、小説やエッセイでは穏やかな声質が読書体験をより豊かにします。状況に応じて声を変えてみましょう。
読み上げ速度を調整して集中力を高める方法
速度の調整は、読み上げ機能を快適に使う上で重要です。
速く読むことで時間を有効活用でき、遅く読むことで内容をじっくり理解できます。
- 速度を変更する手順
設定アプリの「読み上げ速度」スライダーを調整してください。
iPhoneでは「読み上げコンテンツ」の設定画面、Androidでは「TalkBack」の設定画面から操作できます。 - シーン別おすすめ速度
- 速読したい時: 通勤中や移動時間など、短時間で多くの内容を聴きたい場合は1.5倍速~2倍速がおすすめです。
- じっくり読みたい時: 小説や難解な内容を読む際には通常速度か少し遅めに設定すると集中しやすくなります。
読み上げ速度を適切に調整することで、集中力を高めながら効率的に読書を進められます。
再生、巻き戻しなど便利な操作方法
Kindle読み上げ機能では、簡単な操作で再生や巻き戻しを行えます。便利な操作方法を以下にまとめました。
- 再生/一時停止
読み上げを一時停止したい場合、画面上の再生ボタンをタップするだけで操作できます。 - 巻き戻し/早送り
10秒~30秒単位で巻き戻しや早送りをする機能があり、長押しで連続操作も可能です。
たとえば「読み直したい部分だけ」を簡単に探し出せます。 - 音声コマンドで操作
Alexaデバイスを使用している場合は、「Alexa、次のページ」「Alexa、10秒戻して」といった音声コマンドで操作を簡単に行えます。
これらの機能を活用すれば、より快適に読み上げ機能を使いこなせます。
Kindle読み上げ機能のメリットとデメリット
読み上げ機能を活用するメリット
Kindleの読み上げ機能には、次のようなメリットがあります。
- 隙間時間を活用できる
通勤中や家事の最中など、手がふさがる状況でも読書が可能です。 - 目の負担を軽減
長時間画面を見る必要がなく、目を休めながら読書を楽しめます。 - 理解力が向上する
特に音声学習に慣れている方は、耳からのインプットで内容を深く理解しやすくなります。 - カスタマイズ性が高い
音声の種類や速度を自由に調整でき、自分好みに合わせた読書が可能です。
このように、読み上げ機能は忙しい現代人に最適な読書方法を提供してくれます。
デメリットとそれを補う解決策
ただし、読み上げ機能には以下のようなデメリットもあります。
- 単調な声に感じることがある
→ 声質を変更することで、自分に合った音声にカスタマイズできます。 - 一部の書籍が未対応
→ 購入前に「読み上げ対応」の表記を確認してください。 - アクセントの違和感が気になる場合がある
→ テキストを見ながら聴く「ながら読書」を試すと違和感が減ります。
これらのデメリットを回避する工夫をすれば、さらに快適な読書体験を得られます。
トラブルシューティングとQ&A
Kindleの読み上げができない時の原因と対策
読み上げ機能が動作しない場合、次の原因が考えられます。
- アプリが最新でない
→ Kindleアプリを最新版にアップデートしてください。 - 読み上げ非対応の書籍を選択している
→ 対応書籍かどうかを確認しましょう。 - デバイスの設定に問題がある
→ アクセシビリティ設定を再確認してください。
デバイスのアップデートと設定変更の実践方法
トラブルを未然に防ぐため、以下の点を確認しておきましょう。
設定の見直し
読み上げがオンになっているか、声質や速度設定が適切か確認してください。
アプリとOSの定期的な更新
最新版のアプリとOSを使用することで、不具合を回避できます。
音声変更や速度調整で自分好みに設定する方法
声の種類を切り替える方法とおすすめ設定
Kindle読み上げ機能では、声の種類を自分好みに設定することが可能です。以下の手順で簡単に切り替えられます。
- 設定メニューを開く
iPhoneでは「アクセシビリティ」の「声」から、Androidでは「TalkBack」の「音声設定」から変更できます。 - 好みの声を選ぶ
日本語音声だけでなく、英語や他の言語にも対応しています。たとえば、穏やかな声でリラックスしたいときには「和やかな声」、情報を効率的にインプットしたいときには「明瞭な声」を選ぶのがおすすめです。 - サンプルを聴いて確認する
設定画面でサンプル音声を再生し、実際の読み上げイメージを確認してから設定を保存してください。
特にビジネス書や自己啓発書では明瞭な音声、小説やエッセイでは穏やかな声質が読書体験をより豊かにします。状況に応じて声を変えてみましょう。
読み上げ速度を調整して集中力を高める方法
速度の調整は、読み上げ機能を快適に使う上で重要です。速く読むことで時間を有効活用でき、遅く読むことで内容をじっくり理解できます。
- 速度を変更する手順
設定アプリの「読み上げ速度」スライダーを調整してください。iPhoneでは「スピーチ」の設定画面、Androidでは「TalkBack」の設定画面から操作できます。 - シーン別おすすめ速度
- 速読したい時: 通勤中や移動時間など、短時間で多くの内容を聴きたい場合は1.5倍速~2倍速がおすすめです。
- じっくり読みたい時: 小説や難解な内容を読む際には通常速度か少し遅めに設定すると集中しやすくなります。
読み上げ速度を適切に調整することで、集中力を高めながら効率的に読書を進められます。
再生、巻き戻しなど便利な操作方法
Kindle読み上げ機能では、簡単な操作で再生や巻き戻しを行えます。便利な操作方法を以下にまとめました。
- 再生/一時停止
読み上げを一時停止したい場合、画面上の再生ボタンをタップするだけで操作できます。 - 巻き戻し/早送り
10秒~30秒単位で巻き戻しや早送りをする機能があり、長押しで連続操作も可能です。たとえば「読み直したい部分だけ」を簡単に探し出せます。 - 音声コマンドで操作
Alexaデバイスを使用している場合は、「Alexa、次のページ」「Alexa、10秒戻して」といった音声コマンドで操作を簡単に行えます。
これらの機能を活用すれば、より快適に読み上げ機能を使いこなせます。
Kindle読み上げ機能のメリットとデメリット
読み上げ機能を活用するメリット
Kindleの読み上げ機能には、次のようなメリットがあります。
- 隙間時間を活用できる
通勤中や家事の最中など、手がふさがる状況でも読書が可能です。 - 目の負担を軽減
長時間画面を見る必要がなく、目を休めながら読書を楽しめます。 - 理解力が向上する
特に音声学習に慣れている方は、耳からのインプットで内容を深く理解しやすくなります。 - カスタマイズ性が高い
音声の種類や速度を自由に調整でき、自分好みに合わせた読書が可能です。
このように、読み上げ機能は忙しい現代人に最適な読書方法を提供してくれます。
デメリットとそれを補う解決策
ただし、読み上げ機能には以下のようなデメリットもあります。
- 単調な声に感じることがある
→ 声質を変更することで、自分に合った音声にカスタマイズできます。 - 一部の書籍が未対応
→ 購入前に「読み上げ対応」の表記を確認してください。 - アクセントの違和感が気になる場合がある
→ テキストを見ながら聴く「ながら読書」を試すと違和感が減ります。
これらのデメリットを回避する工夫をすれば、さらに快適な読書体験を得られます。
トラブルシューティングとQ&A
Kindleの読み上げができない時の原因と対策
読み上げ機能が動作しない場合、次の原因が考えられます。
- アプリが最新でない
→ Kindleアプリを最新版にアップデートしてください。 - 読み上げ非対応の書籍を選択している
→ 対応書籍かどうかを確認しましょう。 - デバイスの設定に問題がある
→ アクセシビリティ設定を再確認してください。
デバイスのアップデートと設定変更の実践方法
トラブルを未然に防ぐため、以下の点を確認しておきましょう。
- アプリとOSの定期的な更新
最新版のアプリとOSを使用することで、不具合を回避できます。 - 設定の見直し
読み上げがオンになっているか、声質や速度設定が適切か確認してください。
よくある質問と具体的な回答
- Kindle Unlimitedの本は全て読み上げ対応ですか?
→ いいえ、一部の本は非対応です。購入前に商品ページの「読み上げ対応」の記載を確認してください。 - 読み上げ機能の精度はどのくらいですか?
→ テキスト主体の本では精度が高いですが、複雑な図表や画像主体の本では限界があります。
これらのポイントを押さえれば、トラブルなく読み上げ機能を活用できます。
【まとめ】Kindle Unlimitedの読み上げ機能で新しい読書スタイルを始めよう
Kindle Unlimitedの読み上げ機能は、忙しい日常の中でも新しい形で読書を楽しむ方法を提供します。
この記事では、デバイスごとの設定方法や便利な使い方、さらにはメリットやデメリットまで詳しく解説しました。
次のようなポイントが特に重要です。
- どんなデバイスでも簡単に設定できる: iPhoneやAndroidだけでなく、PCやAlexaでも利用可能。
- 読み上げで読書の幅が広がる: 家事や移動中でも耳で本を楽しめる。
- 音声や速度を自分好みに調整可能: より快適で効率的な読書ができる。
この機能を使えば、あなたの生活に新たな読書スタイルが加わります。
Kindle Unlimitedの30日間無料体験を活用して、ぜひ一度試してみてください。
思いがけない便利さに驚くかもしれません!